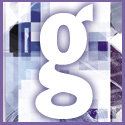 Introduction | General
Introduction | General |
 |
1. Open the document in the correct application. Choose File, Print to open the Print dialog box, and check the Print to File option. Some programs don't have a Print dialog box or a Print to File option so, in such situations, choose Start, Settings, Printers.
2. In the Printers window, right-click the correct printer icon and choose Properties. Look for an option that specifies ports - it usually appears on the Details tab. From the Ports list, select 'File: (Creates a file on disk)' or the equivalent. Then click ok.
3. Return to your application and choose the Print command. Click ok in the Print dialog box. The program should prompt you for a place to save the print file. Select a location, type a name (such as printme.prn), then click ok and exit the application.
4. The next step is to create a shortcut that sends this file to the printer. Right-click Start and choose Open or Explore. Navigate to the folder where you want to keep your document-printing shortcuts. Right-click an empty area and choose New, Shortcut.
5. When the the Command line prompt appears, type command.com /c copy /b "c:\My Documents\printme.prn" LPT1:. The name and path of your print document may differ. Be sure to use quotation marks if any part of the path uses spaces or long file/folder names.
6. If you print to a port other than LPT1, you'll have to change this part of the example to match your printer's port. To identify the correct name, return to the Ports listing in the printer's Properties dialog box. Common port names are 'com1:' or 'com2:' for serial printers, or entire paths (usually beginning with \\) for networked printers. Click Next, type a name for your shortcut then click Finish.
7. To add some finishing touches, locate the icon you just created, right-click it and choose Properties. Click the Program tab. From the Run drop-down list, choose Minimized to hide the DOS window that appears when the file is sent to the printer. Make sure 'Close on exit' is checked.
8. When you're done, simply click ok. Thereafter, whenever you need a copy of your document, just choose your new shortcut from the correct menu on the main Start menu.